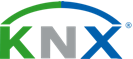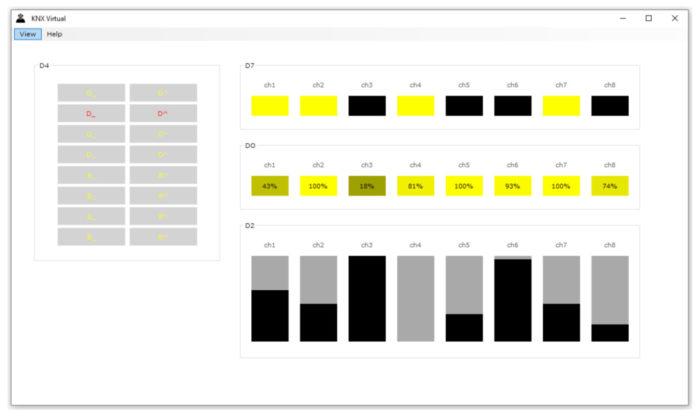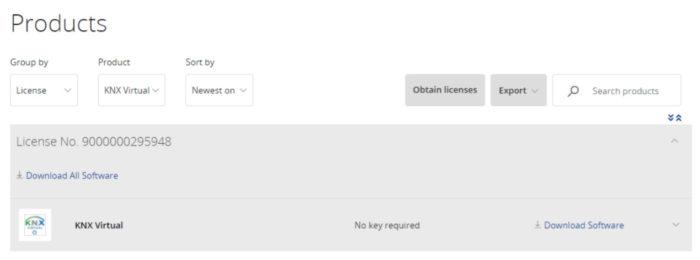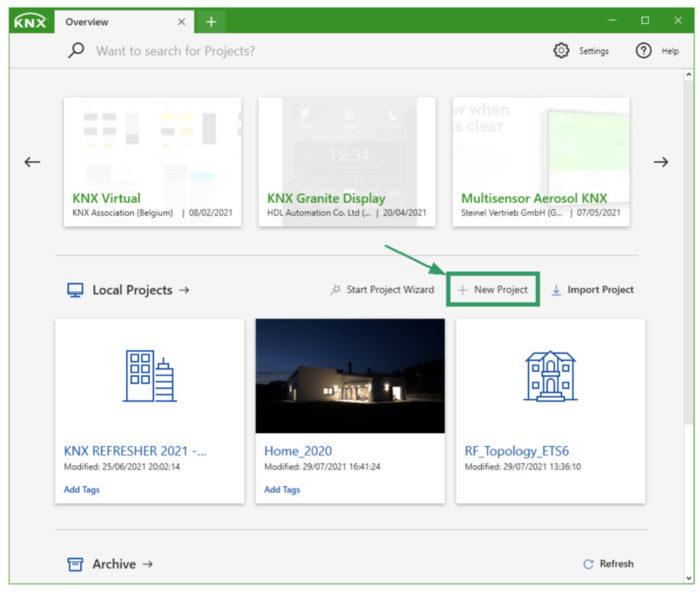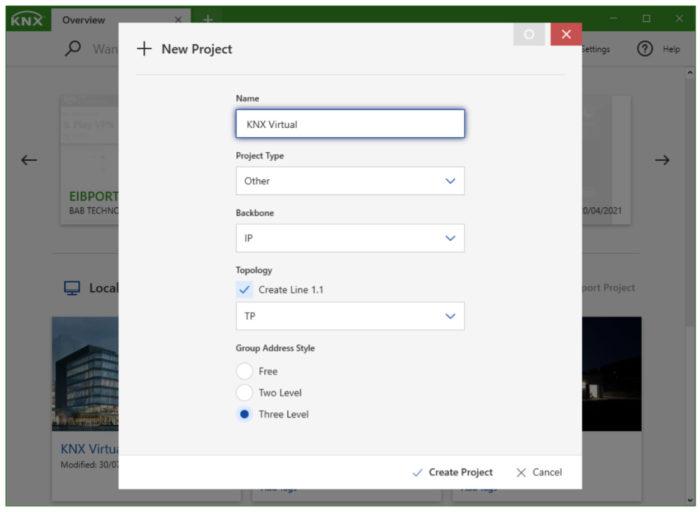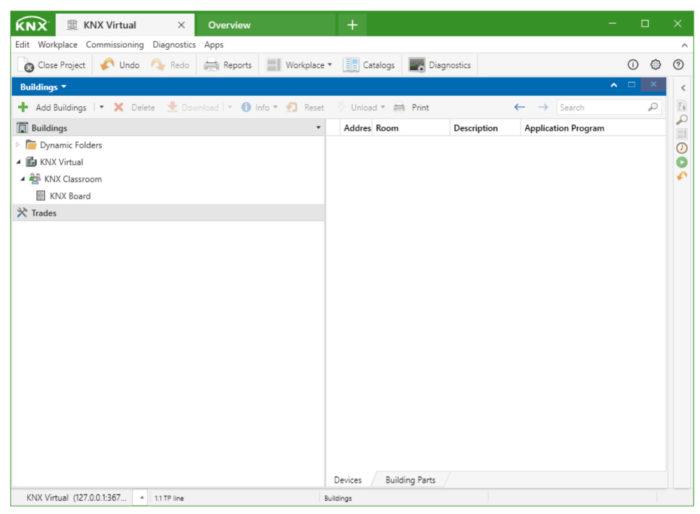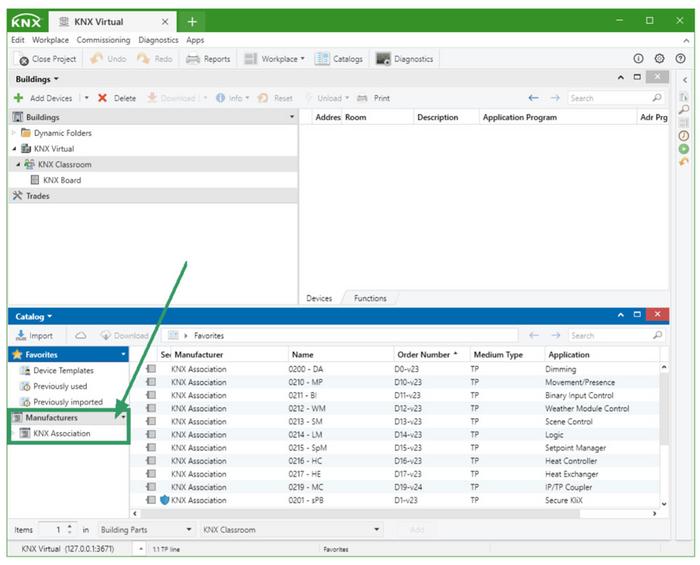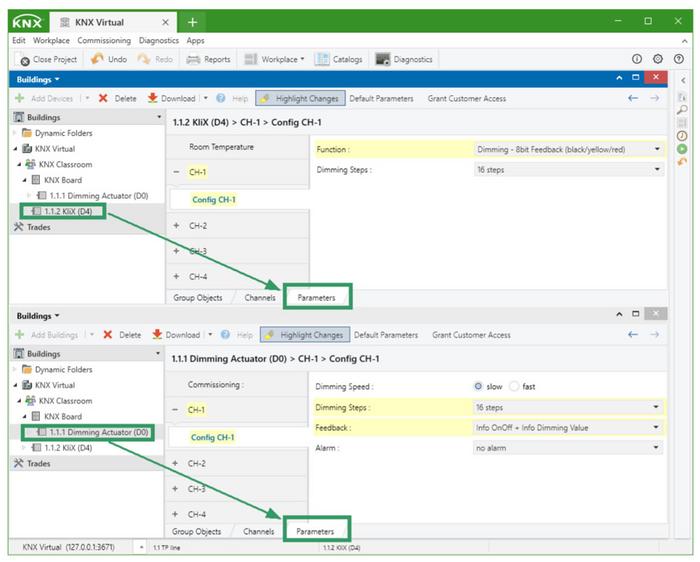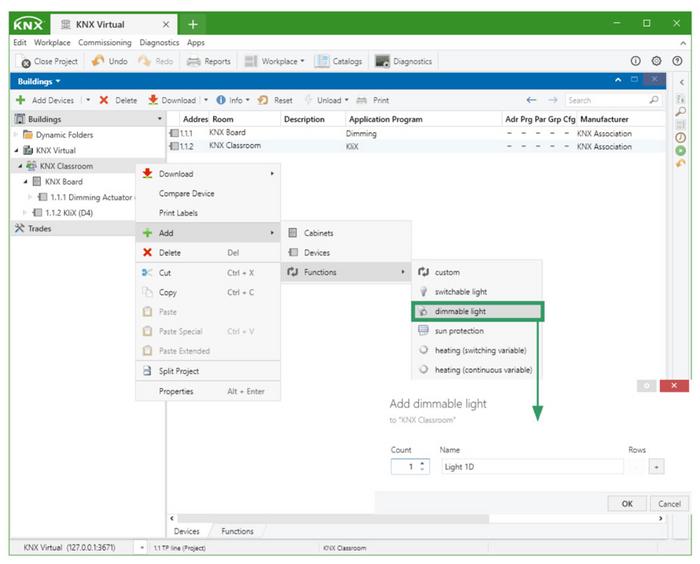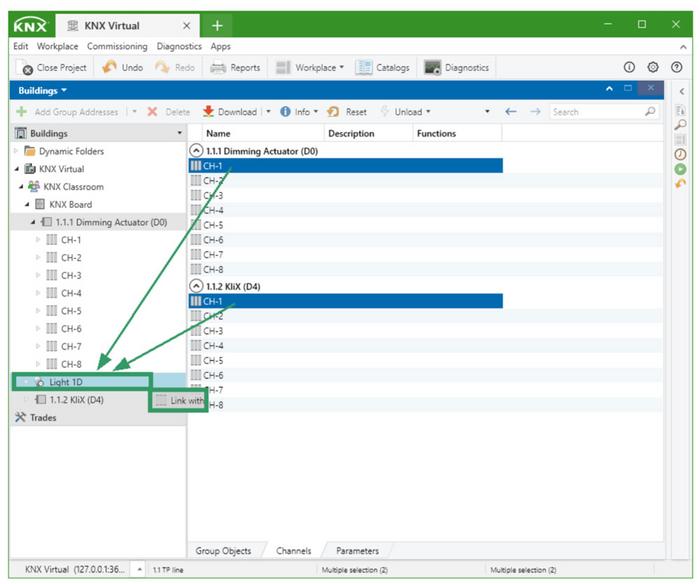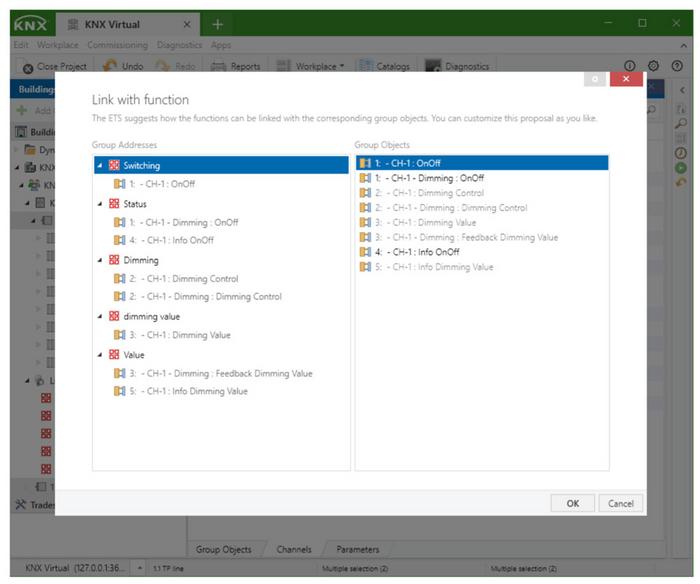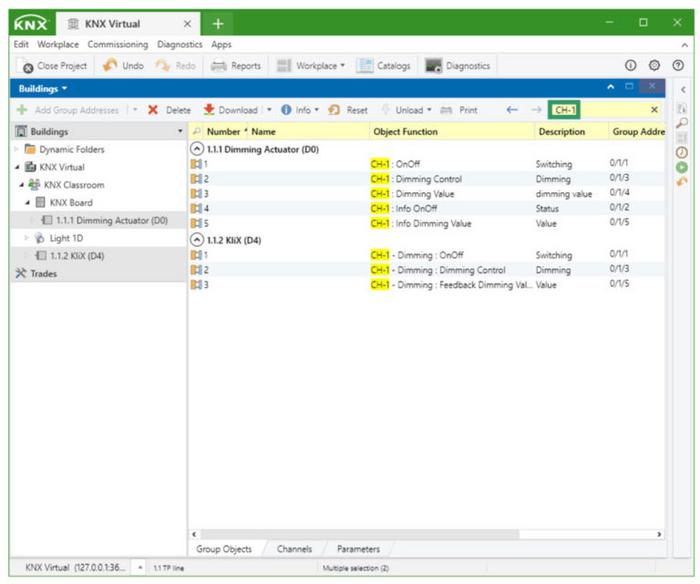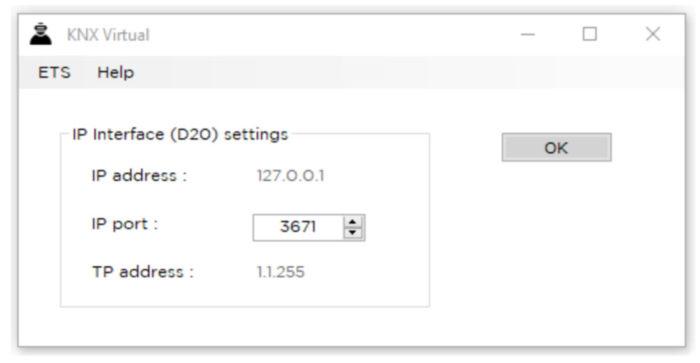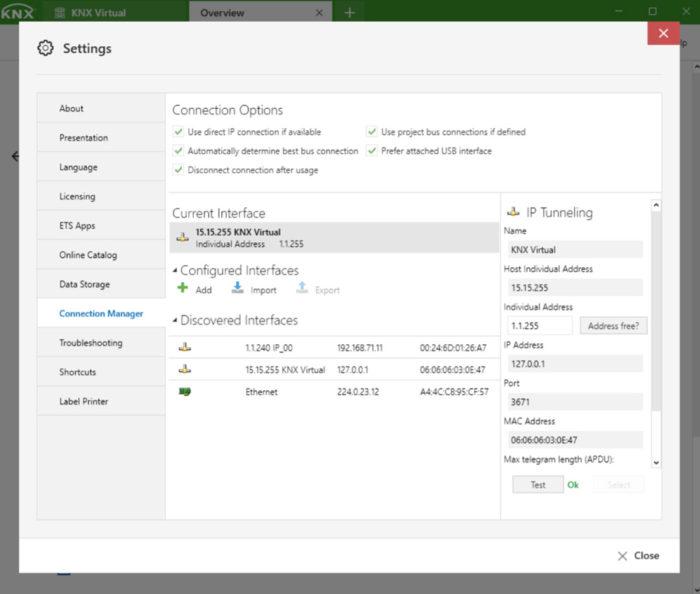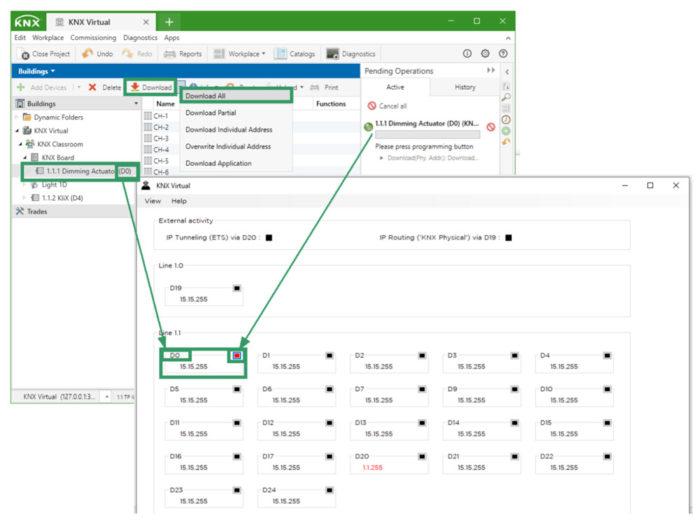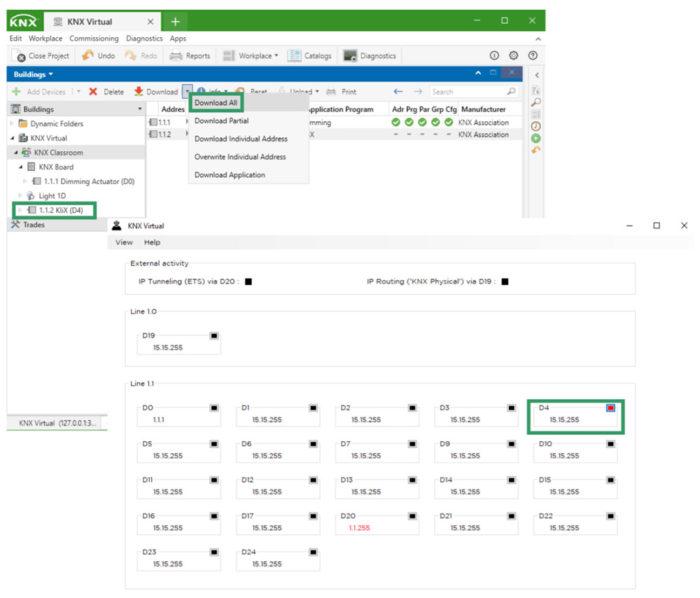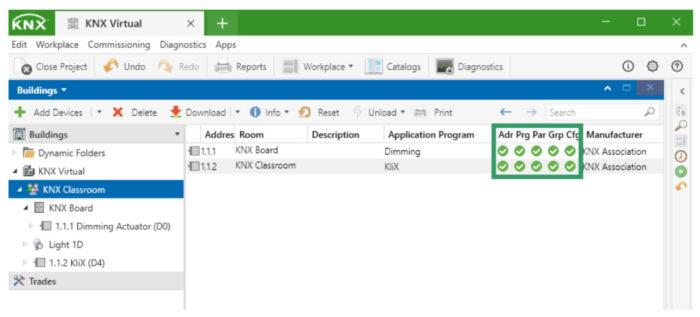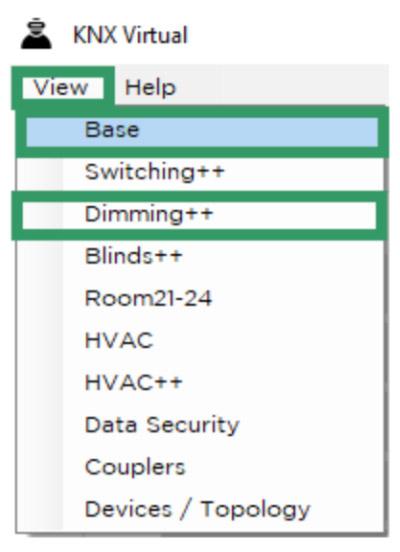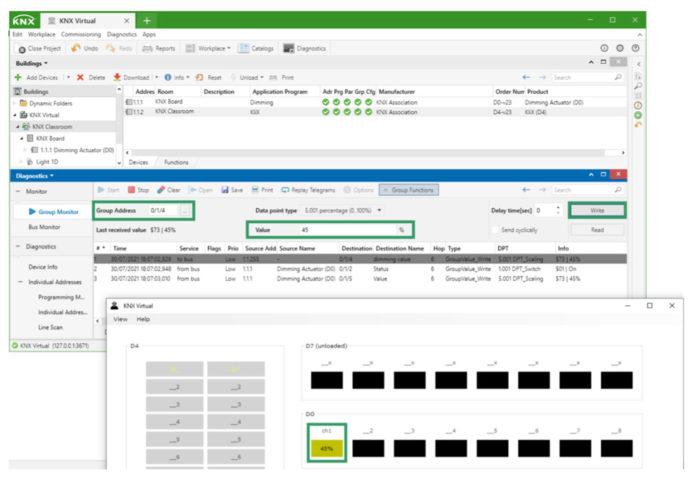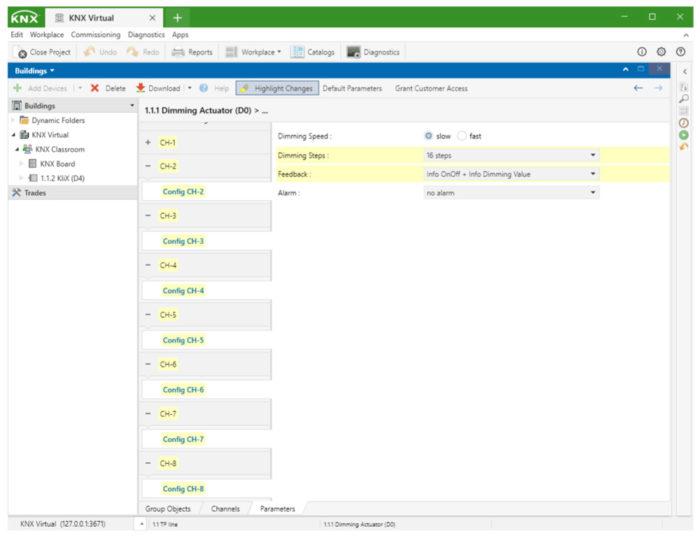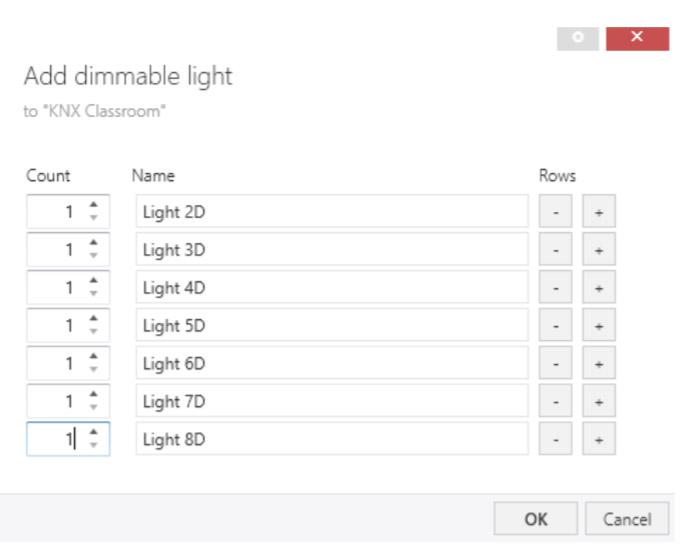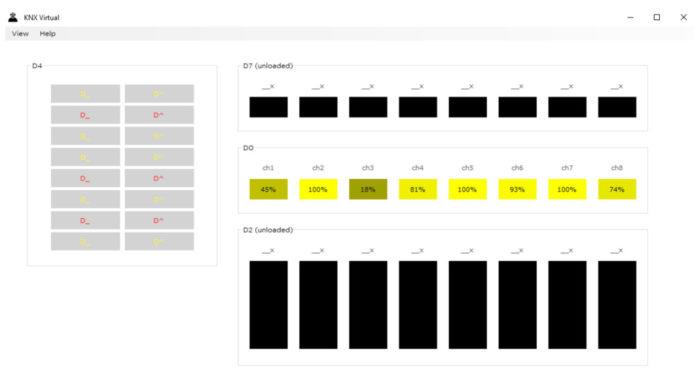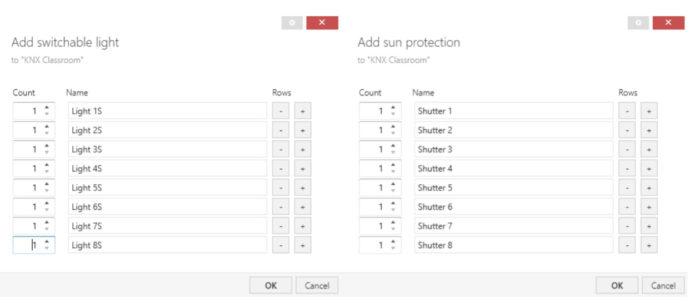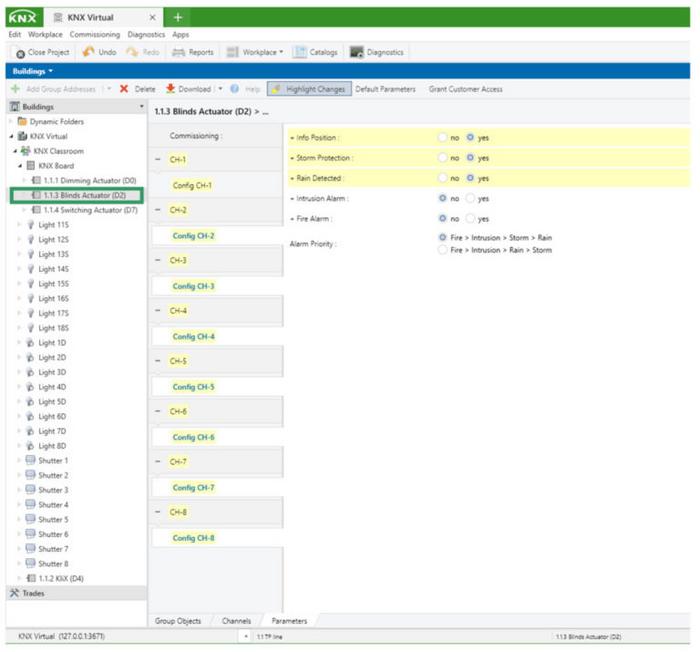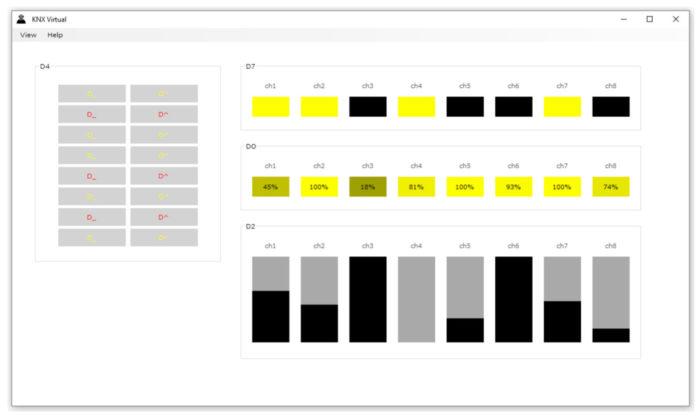18. Sep 2021
ETS6 and KNX Virtual

If you want to become more familiar with creating routines and connecting devices with the new ETS6, you can start in only a few clicks thanks to KNX Virtual. In this document you will learn step by step how easy it is to create a project and get acquainted with the KNX technology by setting up a simulated KNX installation using this virtual tool created by KNX.
What is KNX Virtual?
KNX Virtual is a Windows-based application simulating a KNX installation. Using KNX Virtual you don’t need to invest in hardware (such as power supply, USB or IP interface, KNX devices) as you will work with virtual devices, commissioned by ETS6 Professional.
KNX Virtual actually represents more than 20 different types of KNX devices, all connected to one TP line. These KNX devices operate upon several ‘building loads’ like lamps, dimmable lamps, blinds, heating & cooling valves, but also make it possible to practise with more advanced building features like weather modules, alarms, scenes and even logic operations.
In order to get the latest version of KNX Virtual you must access your my.knx.org account and purchase it as a free order: https://my.knx.org/en/shop/software
Then, you can download the .zip File from: https://my.knx.org/en/my-account/products, unzip the “KV.exe” file and launch (double-click) it. Any warning from e.g. an installed anti-virus software can be ignored.
Next, we will explain step by step how to implement a basic project with the new ETS6 and how to test its operation with KNX Virtual.
The desired functionality is based on the control of a dimmable lighting circuit from a double push button. Later, the project will be expanded to control 8 dimmable circuits, 8 on/off lighting circuits and 8 blinds.
Part 1 – Project design
The design phase is the most important part of a KNX project. In terms of time, it represents about 80% of the total time invested for a project. A good tip to be successful in the design of a KNX project is to follow the design steps in the correct order and to know the more advanced functions that ETS6 can offer, for the configuration and association of devices.
Step 1 – Create a new project
The very first step is to create a new project. To do so, just open ETS6 and select the button “+ New Project” in the dashboard.
You can then give the project a name. We will leave the rest of the options by default for this example.
Step 2 – Create a building structure in the Buildings View
Once the project is created, the workspace with the buildings window will open. In order to arrange the devices in an orderly manner, it is important to create a building structure suitable for our project. In this simple example we will only add a room to locate the field elements (pushbutton) and a board to locate the DIN rail elements.
Step 3 – Insert KNX Virtual devices
Next, we will insert the virtual devices. After selecting the option “Add devices” the dialog “Product Catalog” appears.
We must look for the manufacturer “KNX Association” and select for this example the devices “KLiX (D4)” and “Dimming Actuator (D0)”.
Step 4 – Parameter settings
One of the most important steps is the proper selection of device parameters. In the image below you can see the configuration chosen for the first channel of the pushbutton and the first channel of the dimming actuator.
Step 5 – Create a function
In a “classic” KNX project design the next steps would be the creation of group addresses and the corresponding association with the group objects of each device. However, there is an advanced option that allows you to summarise all these tasks in one single step. For this, it is possible to create a function in the same building view, in this case to control a dimmable light. The created function will include the group addresses required to associate.
Step 6 – Link the function with the corresponding channels
Once created, we proceed to associate directly with the function pushbutton´s channel #1 and dimmer actuator´s channel #1.
In the dialog that follows we must verify that the association between addresses and group objects is correct.
Finally, we should check in the building view that the associations made between group addresses and group objects are correct.
Tip: Filtering by channel name will drastically reduce the info shown on the screen.
Once verified that the associations are correct, we conclude the first part dedicated to the design of the project.
Part 2 – Device commissioning
Once the project design is finished, we must carry out the commissioning of the devices. The procedure is identical to the one that we would carry out in a real project, but the connection to the bus in this case will be done through KNX Virtual.
Step 1 – Open KNX Virtual
First, therefore, we must start the KNX Virtual application and define via the ‘ETS’ menu the IP port of the IP interface (D20). The default port is 3671, but we can choose a different one if needed.
Note: after pressing the OK button, the “Devices / Topology” View should be displayed on KNX Virtual.
Step 2 – Select the KNX Virtual interface
After the application is started, the interface can be selected in the “Settings – Connection Manager” dialog of ETS6.
Step 3 – Download the physical address and the application program
Then, select the first device to program in the Buildings View and choose the option “Download all”. To program the individual address of each device, we need to press the red icon in the upper right corner of the corresponding device. This icon represents the programming button + led of the device.
Finally, we select the second device to program in the Buildings View and choose the option “Download All” again.
In the image below we can see that both devices have been fully programmed.
Part 3 – Test and diagnostics
The great advantage of using KNX Virtual is that no physical device is necessary to be able to test our programming. KNX Virtual allows managing multiple types of devices, from the most “traditional” (for switching, dimming lights or shutter control) to some more advanced (e.g. alarm modules, weather station or logic modules). There are different Views in KNX Virtual to show the interaction between virtual devices. In our example project we could choose both the “Base” view and the “Dimming ++” view.
In this case we have chosen the “Base” View to see the interaction and behaviour of the first channels from the configured devices (KLiX and Dimming Actuator). For the pushbutton, short and long press are possible to simulate resp. switching and relative dimming. The status value of the dimmer´s first channel can be easily appreciated.
On the other hand, the connection with KNX Virtual also allows the use of the Bus and Group Monitors in ETS6. Therefore, using the Group Monitor it is possible to send telegrams to the devices and see the result there and in KNX Virtual. In this way, there are no differences with respect to the tests that we can carry out from ETS6 with any real installation.
Part 4 – Improving the project design
In the first part we have seen how easy it is to configure a dimmable lighting control using one single channel of a push button and a dimmer. In the same way, it is easy to expand this configuration for the remaining seven channels of both devices. We only have to repeat the last three steps (5 to 7) of the project design as explained above.
The configuration of the parameters of the seven channels of any of the two devices can be done in a single step, previously selecting all the channels to be parameterised and making the change for all of them at the same time.
Then we can also create functions for the next seven dimming circuits.
The result can be seen in the Base View of the KNX Virtual program after linking each channel of the pushbutton and the dimmer actuator with the corresponding function, and whereby checking that the associations made are correct. Now we can interact with the eight buttons and dimmable circuits.
As a final exercise, following the steps described above, we can add one Switching Actuator (D7) and one Blinds Actuator (D2), then create the functions for the control of eight switching lights and eight blinds/shutters and finally link them with the corresponding channels of each device.
After programming the devices, it will be possible to interact with all these circuits from the group monitor and, of course, using the functions available in KNX Virtual.
In this example, we have seen how simple is to use ETS6 and KNX Virtual to learn and reinforce the basic concepts of KNX integration, interacting with the chosen devices and parameters with no investment. Dare to continue deepening your knowledge of KNX solutions with Virtual KNX and the new ETS6!
Highlights
-
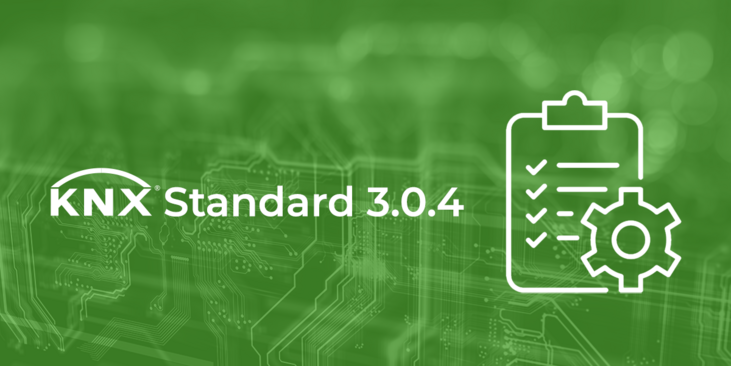 Press
PressKNX Launches KNX Standard Version 3.0.4
KNX Association is proud to announce the release of Version 3.0.4 of the KNX Standard to its manufacturer members. The KNX ... -
 News
NewsThe KNX Journal 2025 is now available
The latest edition of our annual smart home and building solutions magazine has arrived. The KNX Journal 2025 offers ... -
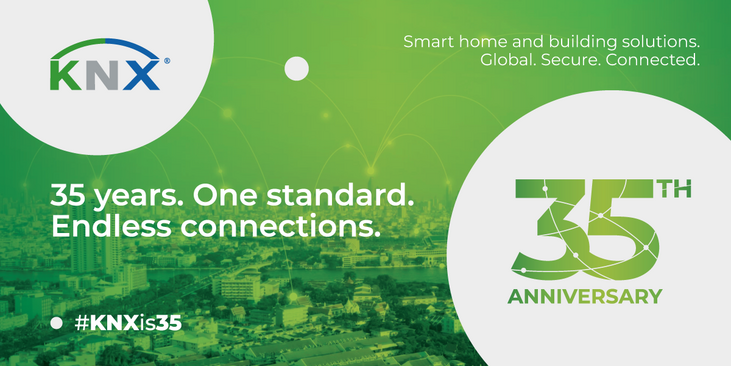 KNXtoday
KNXtoday#KNXis35: KNX history and evolution
KNX is 35. This worldwide building control standard, initiated by a handful of visionary European manufacturers, now has ...